Connecting with SSH #
We will connect to the Lab Machines using a protocol called SSH (for Secure Shell). SSH allows us to use a computer remotely by sending commands to it and then receiving the resulting output. For CS314, this means you will be able to run and test your assignments on the lab machines.
Prerequisites #
- Make sure you know your CS account username and password
- Find an available CS machine to connect to with this link
- If off-campus, make sure you are connected to the VPN or have set up your SSH keys
The SSH Command #
Firstly, you’ll need to open your terminal application of
choice. On macOS, the default pre-installed terminal is called
Terminal. On Windows, the pre-installed Command Prompt
will work, too.
You should now have a blank prompt which looks something like this:
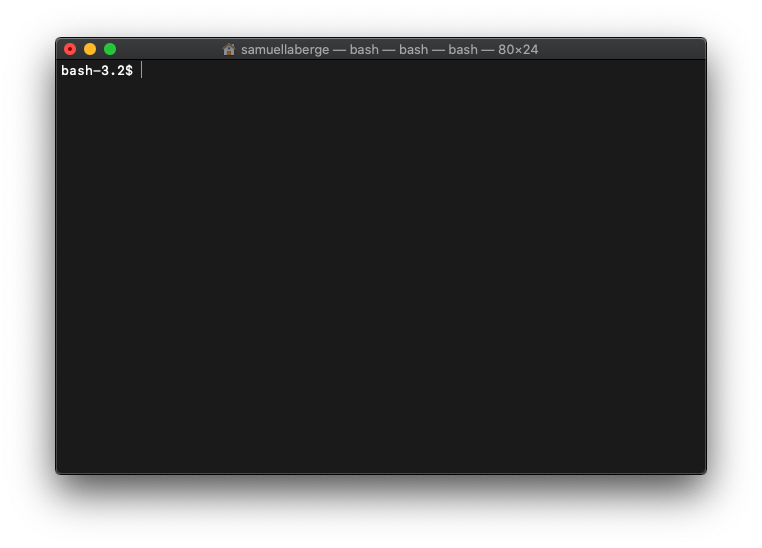
Now, we can issue the SSH command to open a connection with one of the UTCS Lab machines:
ssh <CS Username>@<Machine Name>.cs.utexas.edu
My username is slaberge and I’ll be connecting to the
aggravation machine. So the command I’ll use looks like:
ssh slaberge@aggravation.cs.utexas.edu
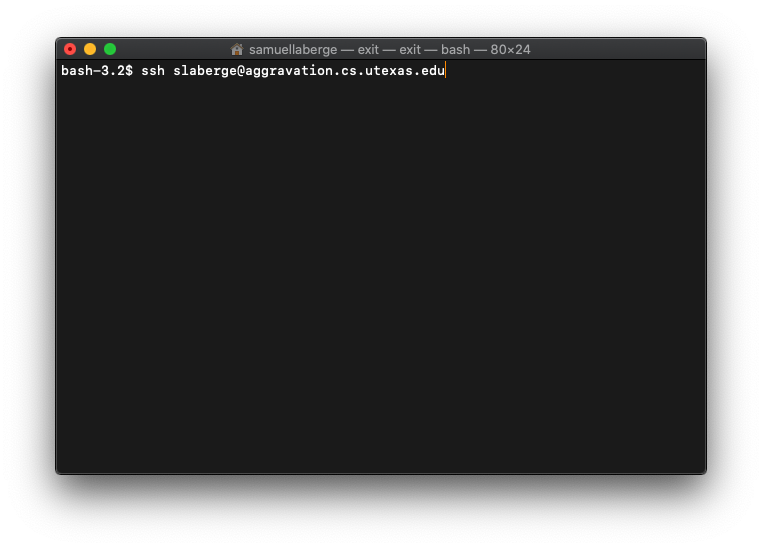
Press enter to issue the command. You will be asked to enter your CS account password. If you do not remember it, use this link. If you set up SSH keys, you may be asked for your key’s passphrase.
If you are on Windows and the ssh command could not be found,
you may need to enable it. Try following
this tutorial.
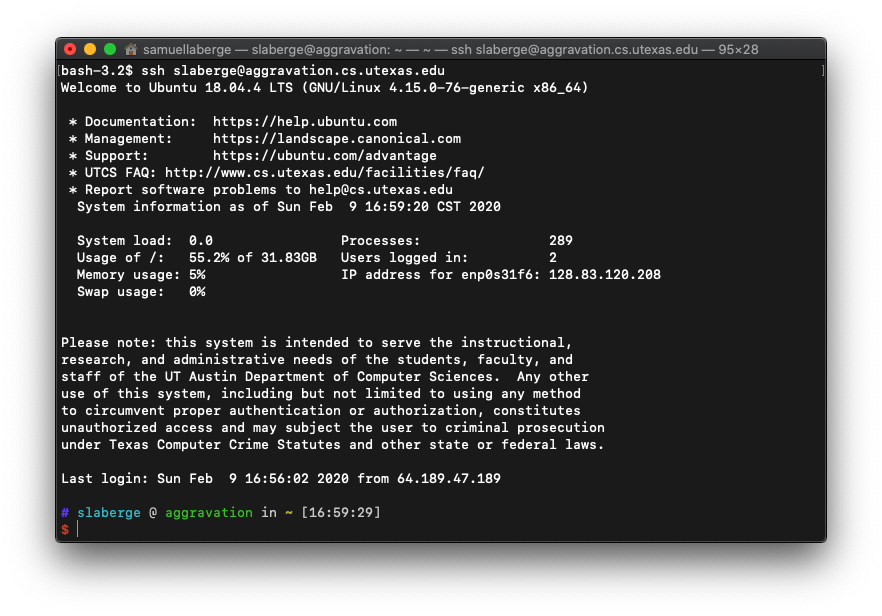
The prompt you see will not look exactly like the one above, but if you see the name of the machine you connected to in the prompt, then you successfully connected!
Once Connected #
All commands that you run from now on are actually being executed on the lab machine, not your personal computer. The output of the commands is then sent back to your computer for you to see them.
To disconnect and end the SSH session, simply enter the following command:
logout