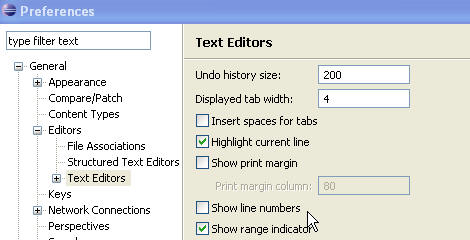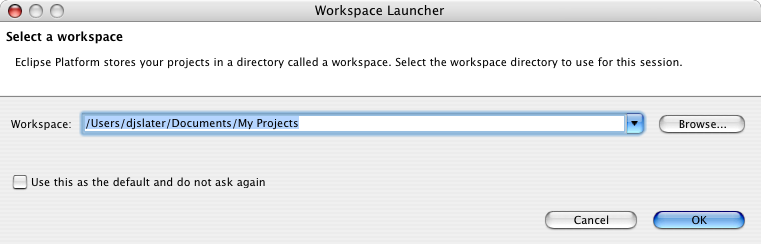
Thanks to Don Slater at CMU for letting me use this page.
Important. Download and install Java first per these instructions then download and install the Eclipse IDE per these instructions.
Eclipse is a free open-source Java environment available from www.eclipse.org. Eclipse is a Java program, but it uses a custom user interface toolkit that does not run on all platforms that supports Java 2. Check the web site for supported platforms. Eclipse requires a Java 2 runtime, so you need to install the Java 2 JDK first before installing Eclipse. You can download the JAVA JDK from this web page. For this course, you will want the J2SE 8.x
Contents:
Other sources: There are lots of good resources on the web for Eclipse. Here are a few good ones.
When you start Eclipse, a startup screen appears, and the program spends some time loading various modules.
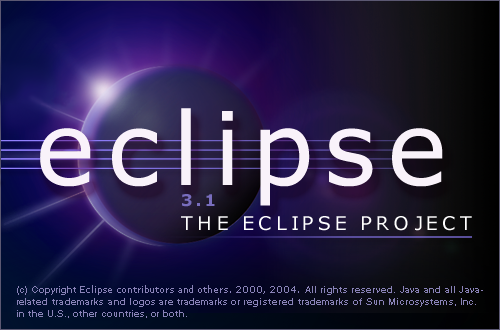
Eclipse will ask you for your workspace (where on your computer the
projects you are working on will be stored.) The prompt will look like
the following: Click on the Browse...
button to navigate to the directory of your choice if it is not already
selected or in the drop-down menu...
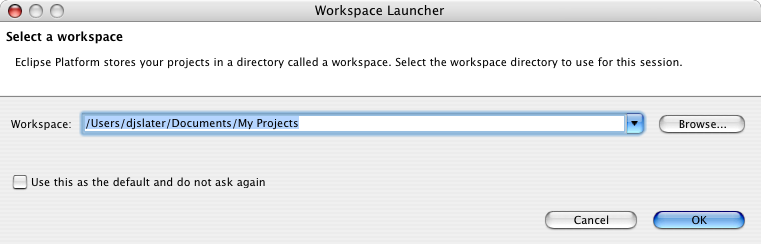
When Eclipse has finished loading, you see a screen similar to the
following:
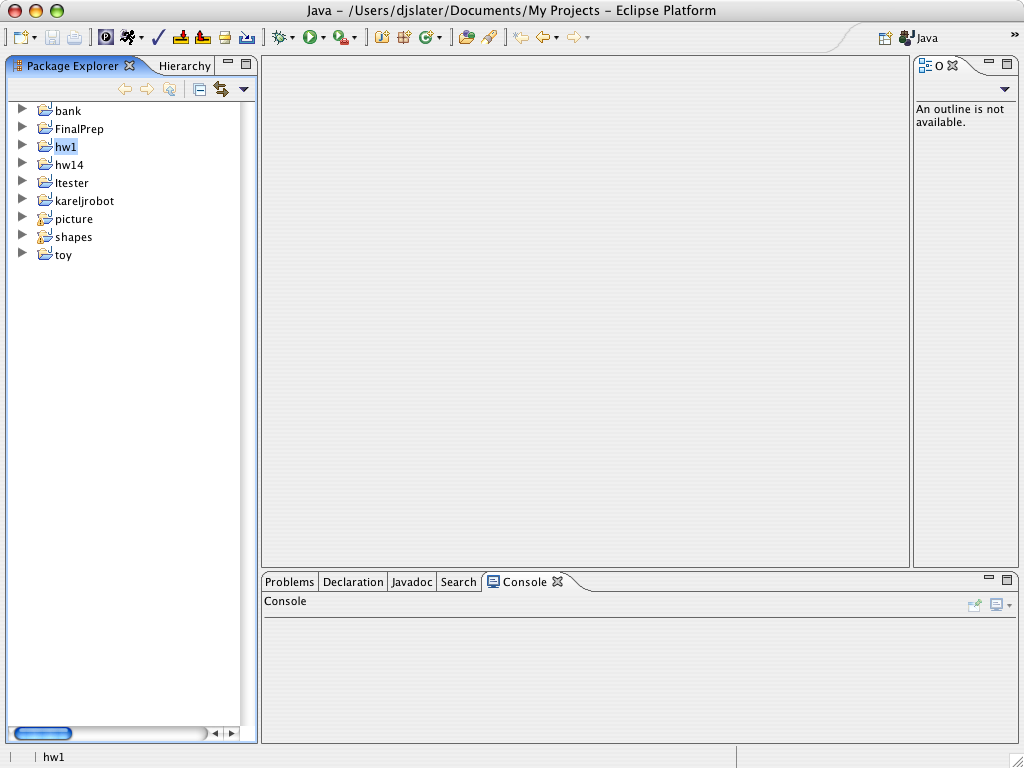
To ensure Eclipse understands the Java 1.8 features we will be using this term you need to set the compiler.
In the Eclipse main menu click on Window->Preferences... The preference window pops up. Select the Java category and expand it.
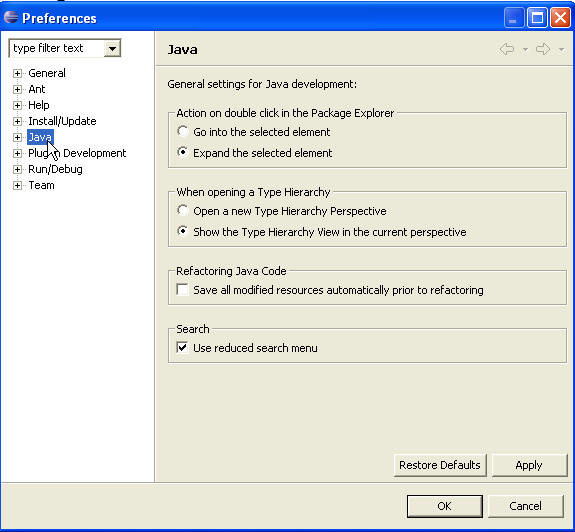
Click on the Compiler category to get the following window.
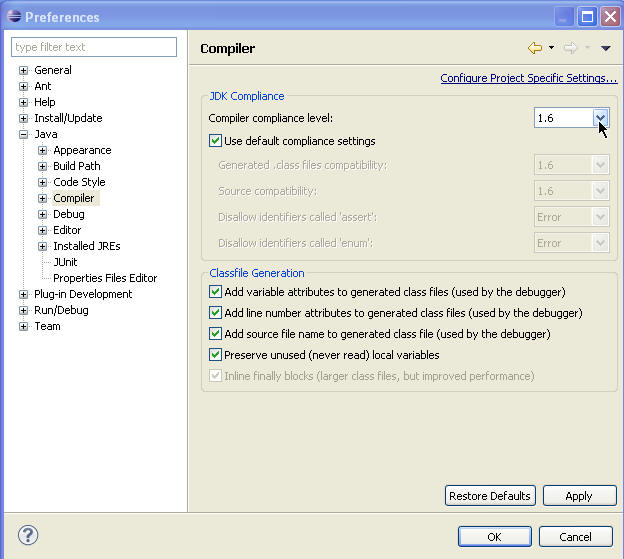
Set the Compiler compliance level to 1.8 from the pull down menu and then click okay.
Assertions are statements in a program to about what the programmer believes to be true at a give point in execution. Assertions help to uncover logic errors. Assertions can be turned on and off. When off assertions are ignored by the compiler which doesn't do us much good during development. In this class assertions should always be on. To enable assertions follow these steps:
Select Window -> Preferences.
The following window will appear.

Select and expand the Java option.
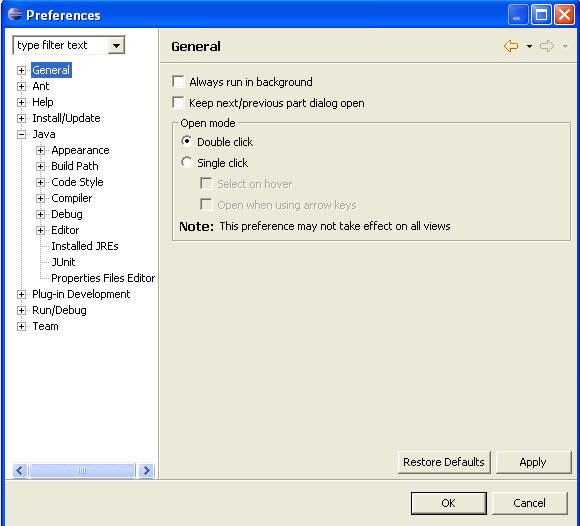
Select the Installed JREs option.
One JRE should be checked. Highlight that one and click the Edit button.
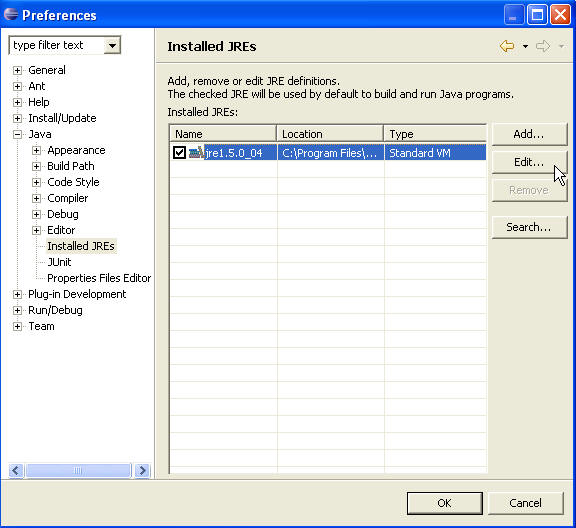
Under the Default VM Arguments: field type in -ea . This is a switch to enable assertions when Eclipse compiles you Java code.
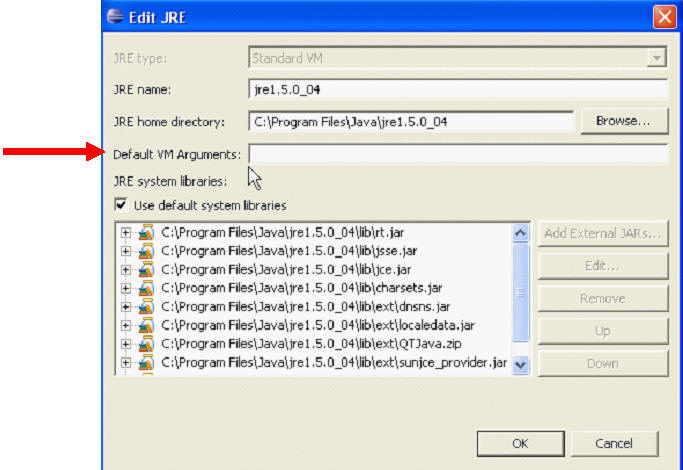
Click the OK button.
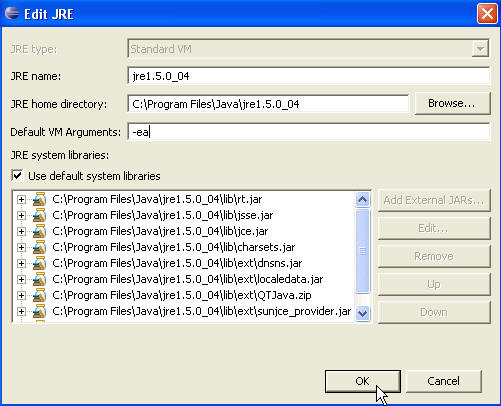
Click the OK button in the preferences window. Assertions are now enabled and if an assertion is found to be false a runtime error will occur.
If you already have your program in project workspace (see above), but it is not in the Package Hierarchy window on the left of the screen, then you need to make a project that contains the file(s). Follow these steps.
Select File->New->Project
from the menu. You will get the following dialog.
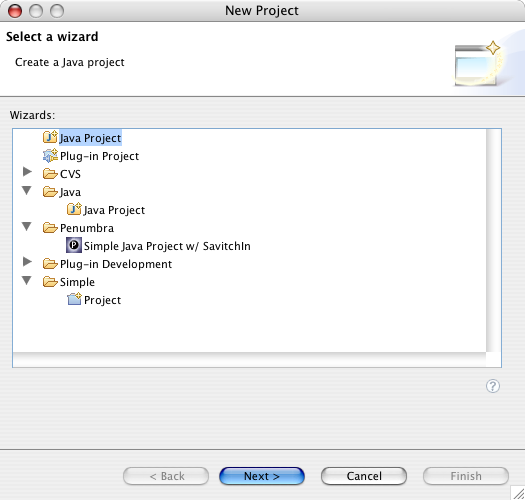
Select the Java Project option and click on the Next> button. (Do not select the Simple option!)
In the following dialog, give a name to the project, the same name as the directory that contains the files (watch spelling and capitalization). There should be a message indicating The specified external location already exists. Eclipse will then attempt to import all the resources available at that location. Check Create project in workspace if it has not been selected.
Click on the Finish button.
The project appears in the left hand panel. Expand it, and also expand the default package icon. Double-click on one of the file names. The file is displayed in an edit window:
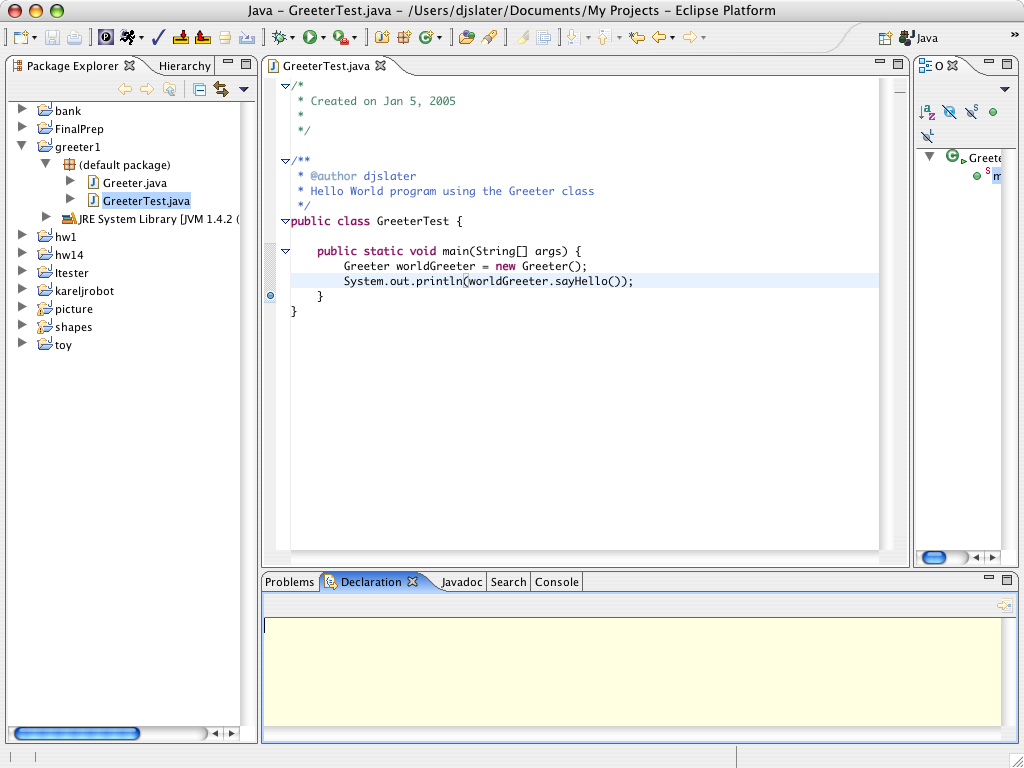
If you write a program from scratch, then you can start your work in
Eclipse. It is always best to place each of your programs into a
separate directory. Eclipse will create the directory for you.
Select the Java option and click on the Next> button. (Do not select the Simple option!)
In the following dialog, give a name to the project. Accept the default choices, Create project in workspace and Use project folder as root for sources and class files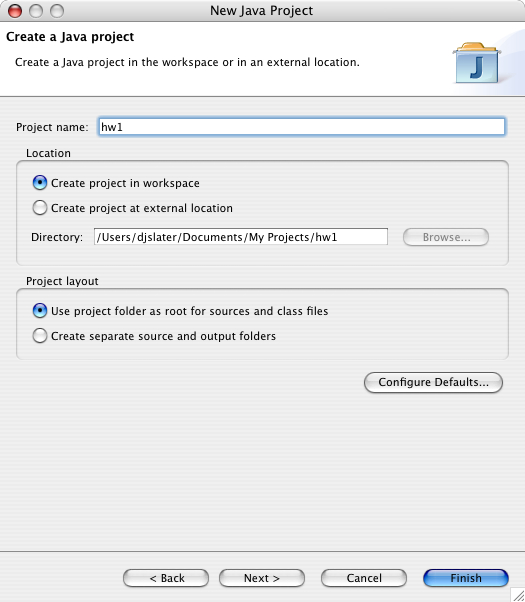
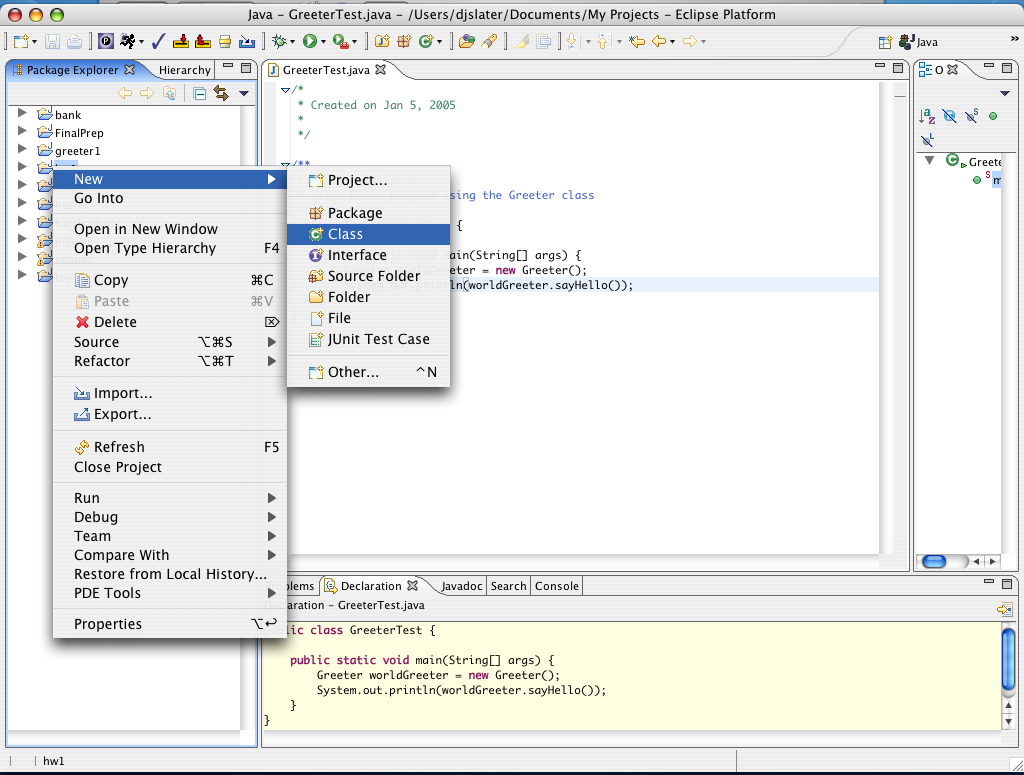
The New Class dialog
appears.
Supply the name of the class. If you want a main method for this class, check the box public static void main(String[] args).
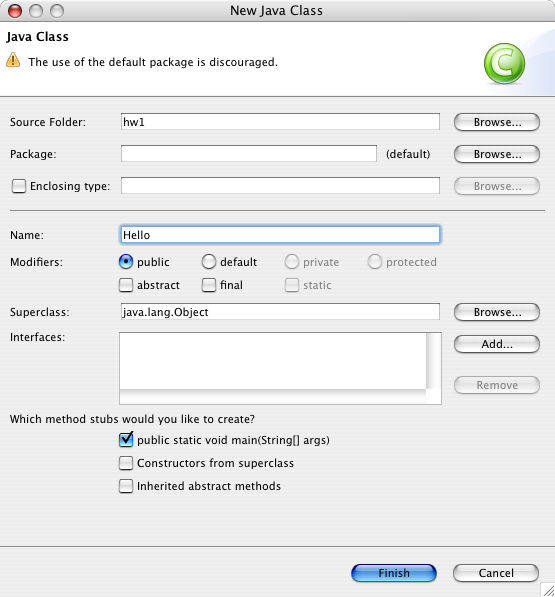
Click on the Finish button.
Finally, you get an editor window into which you can type your program.
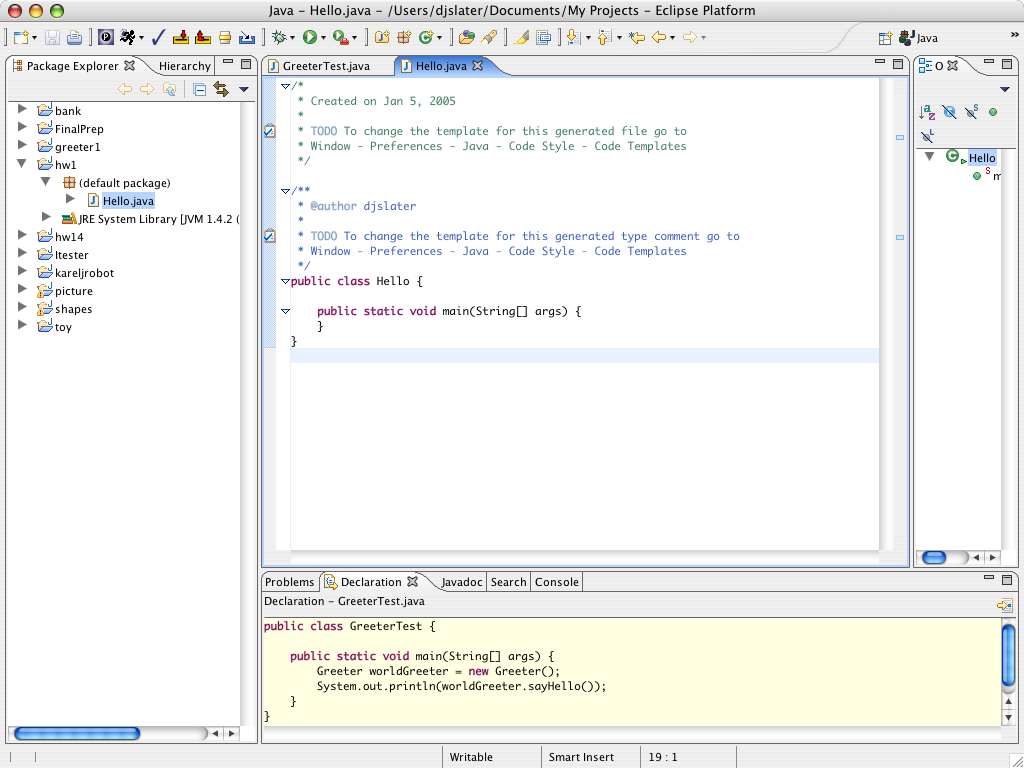
As you type in your program, occasionally select File->Save
from the menu to save your work.
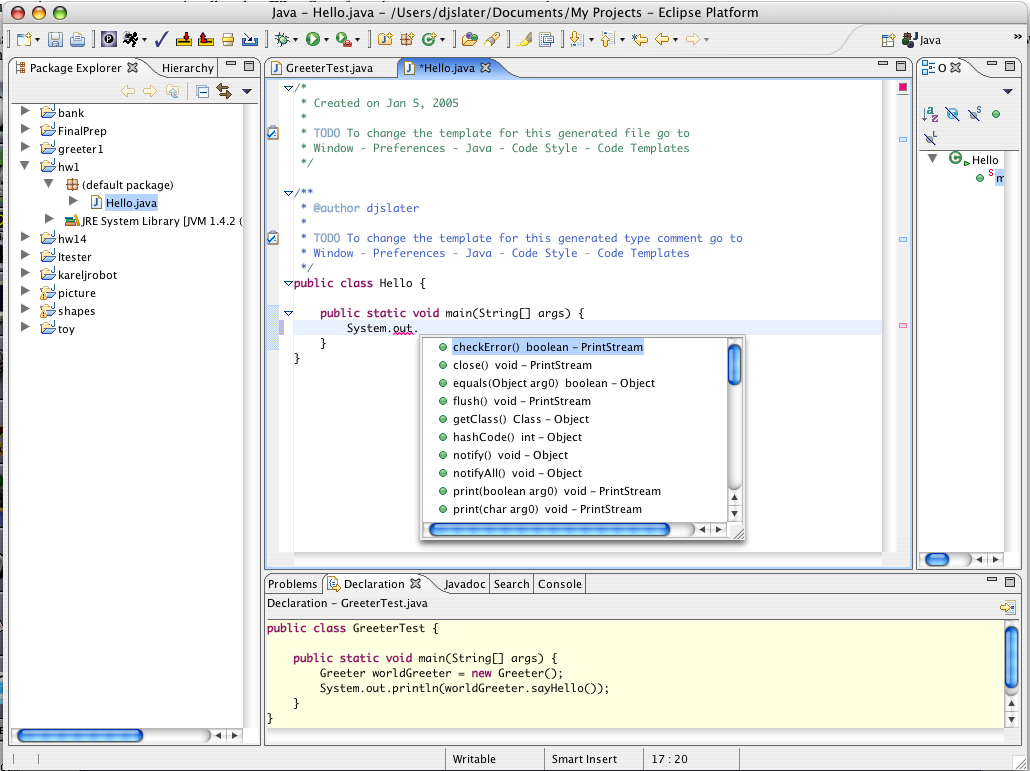
You may also want to experiment with some of the other convenience
features of Eclipse, such as Source->Generate
getter and setter.
Adding Existing Classes to A Project
You will often have to add preexisting classes to a project when doing assignments. Assume you have already created a project for an assignment. [See starting a new program above.] Download the source code files from the class web site to your computer. This example assume you have downloaded the files for Assignment 1 to the desktop.
The easiest thing to do is to simply drag and drop given Java program files into the src folder of your project. Choose the "Copy File" option in the dialog.
The long way if you are having trouble dragging and dropping files:
Ensure the project you want to add existing files to is open.
Right click on the project and select the import option from the pop up menu.
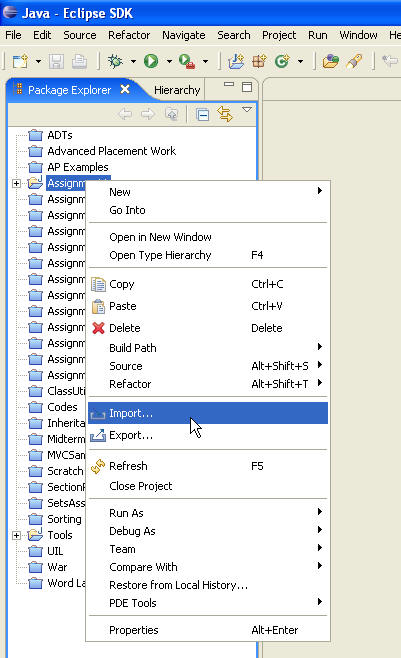
The import menu pops up. Select the file system option.
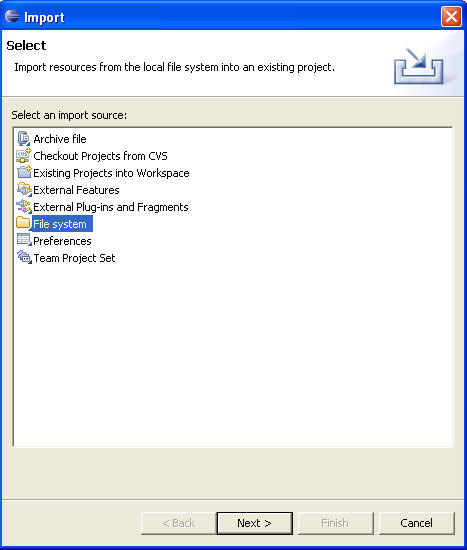
The Import File System Window pops up. Click the browse button and navigate to the folder that has the files you want to import.
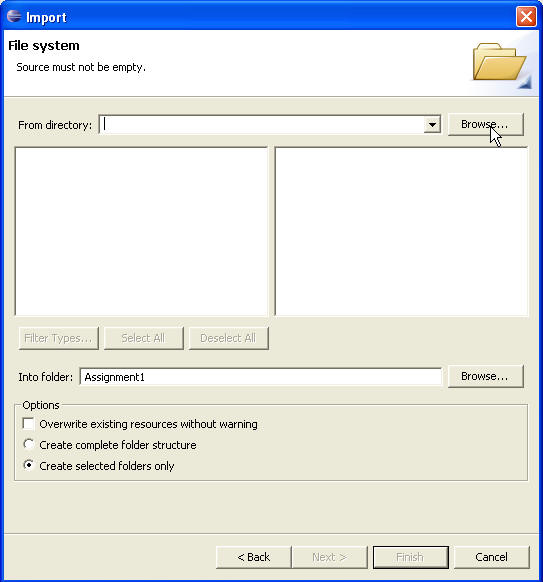
In this case it was the desktop. After selecting the directory that has the files click okay. The files in that directory are now displayed on the left hand side of the window.
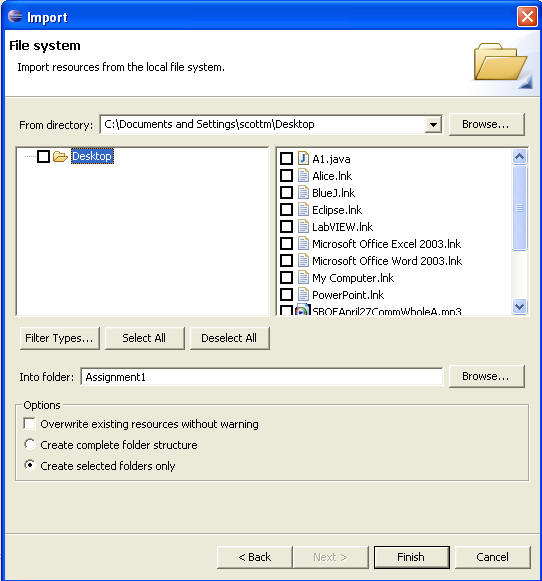
Check the boxes of the files you want to import and then click finish.
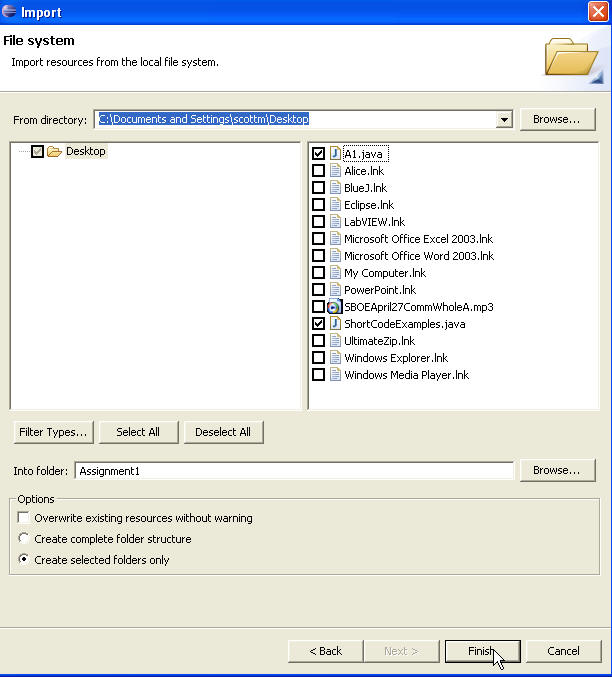
The files selected have been copied into your project. Important! This copies the files into your project directory. Changes to the file in Eclipse are not reflected in the original files. When you turn in a file ensure it is the correct one!
If you work in the lab you will want to save your work to a memory stick. When you logout of the lab computers all your work is erased from the machine.
To export an entire project right click on the project and select export.
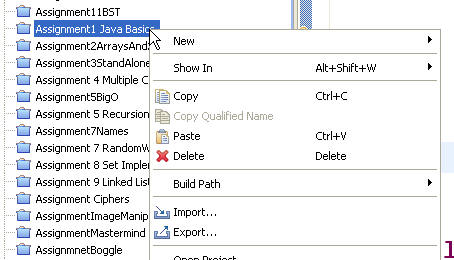
In the pop up window that appears expand General, select File System, and then press the Next > button.
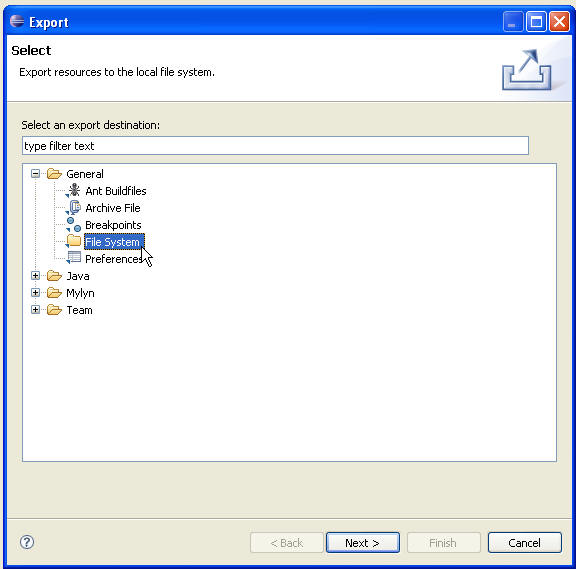
In the next window ensure your project is selected and then press the Browse button and browse to the location you want to save the project to, most likely a memory stick.
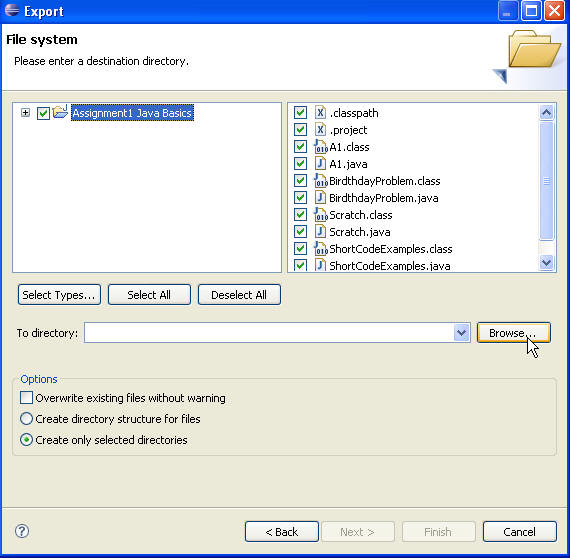
Click the OK button once you have the location you want.
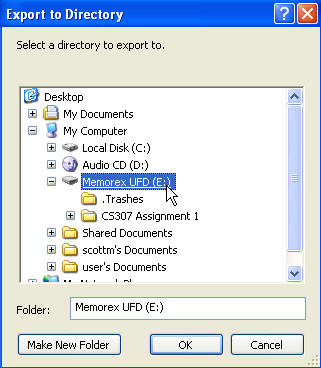
Click the Finish button and the project will be saved.
When you go back to work on a project in the lab you can load a project from a memory stick.
Start Eclipse. Select File and then Import.
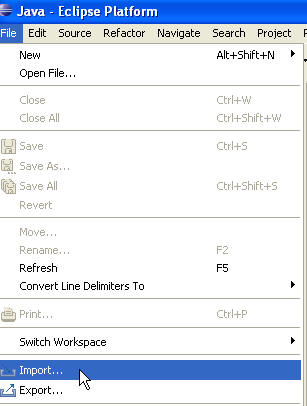
From the pop up window expand the General option, select Existing Projects into Workspace and click the Next > button.

In the next window select the Browse button and browse to the location of the project.

Find the project, select it, and then press the OK button.
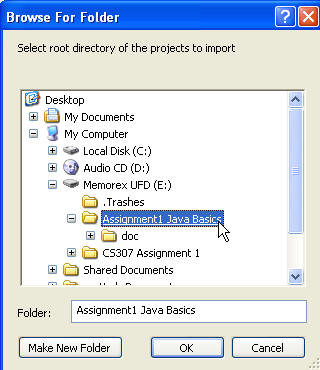
Click the Finish button and the project will be loaded into the Eclipse workspace. Be sure to export the project when you are done to save your changes.
Even before compiling a program in Eclipse, the Editor can display
problems in your program. (See the
red X in the leftmost column in the editor window below.)
By double-clicking on the red X, a description of the problem and
some helpful options are displayed. In
this case, you would click on Change
to 'System' (java.lang)
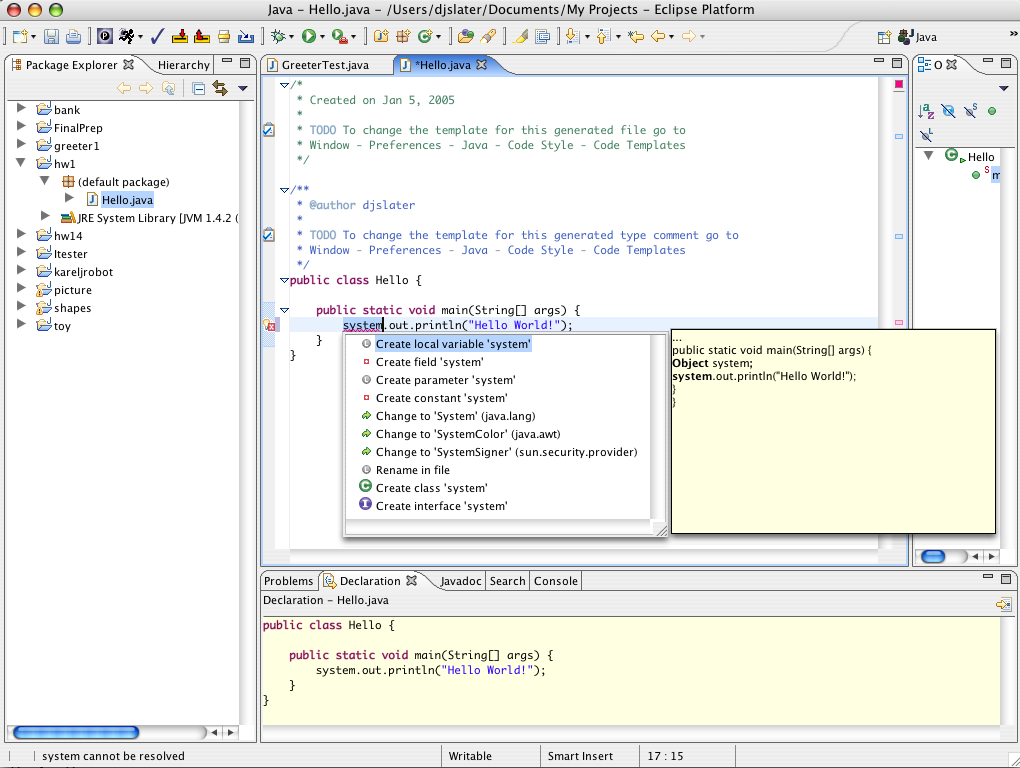
To run a program, right-click (Windows) or control-click (Macintosh) on the file with the main method, and from the context menu select the Run->Java Application menu option. The program runs. Any console output is directed to a window at the bottom of the screen.
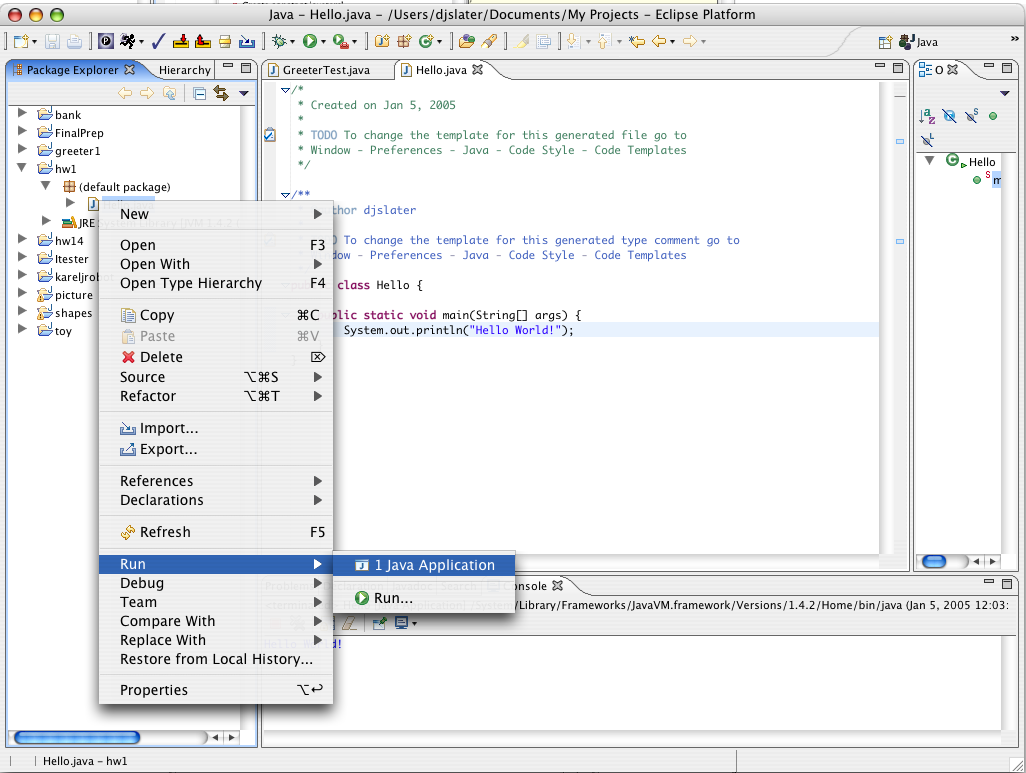
To run an applet, make sure the current project is still selected in the leftmost pane. Then select the menu option Run->Java Applet. Eclipse will launch the applet viewer on the subclass of Applet that it finds in your project.
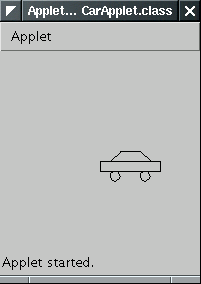
The applet viewer is started with a default size which is rather
small. Just resize the applet window.
Close the window to terminate the applet.
Select Project -> Generate
Javadoc from the menu. You will get a dialog such as the
following one:
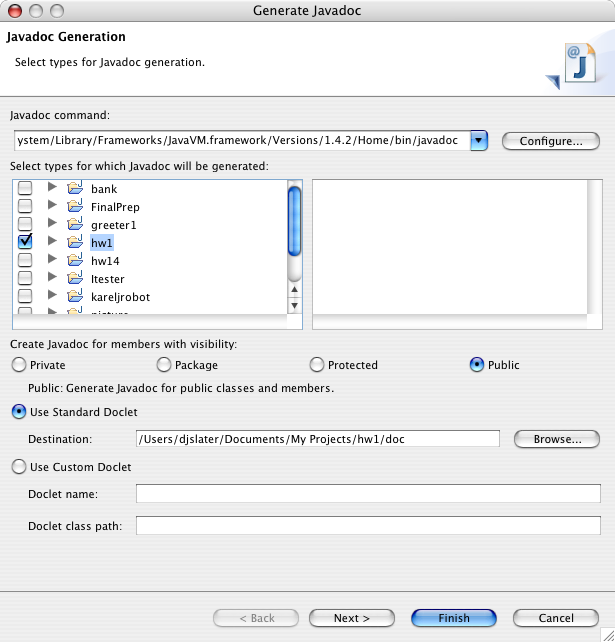
Click the cleckbox for the project that you want to document. Then
make sure that the destination directory is correct. Click on Finish.
Before debugging a program, you should set a breakpoint at the start
of the main method.
Double-click on the gray bar to the left of the edit window, next to
the first source line after the
line public static void
main(String[] args). A blue dot appears, indicating the
breakpoint.
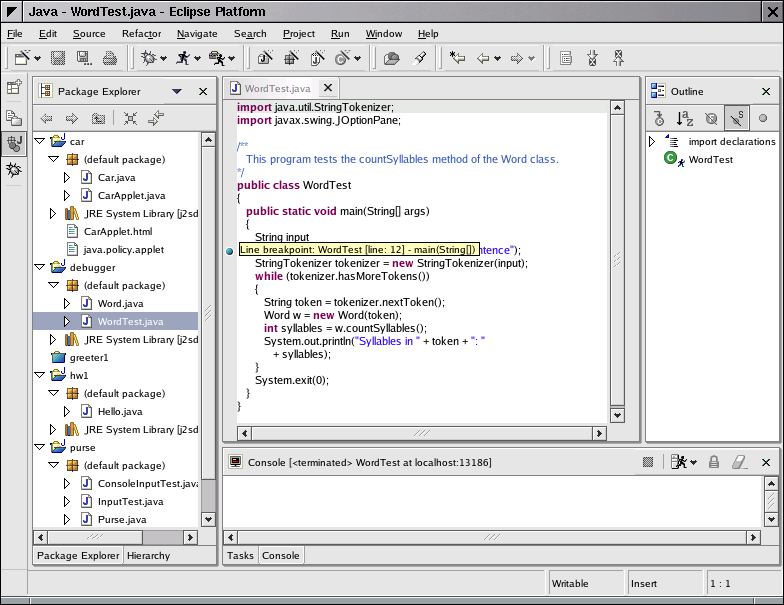
Then select the menu option Run->Debug as...->Java
Application. The debugger starts and switches the Eclipse display
to the debugger perspective.
It pauses at the breakpoint that you set.
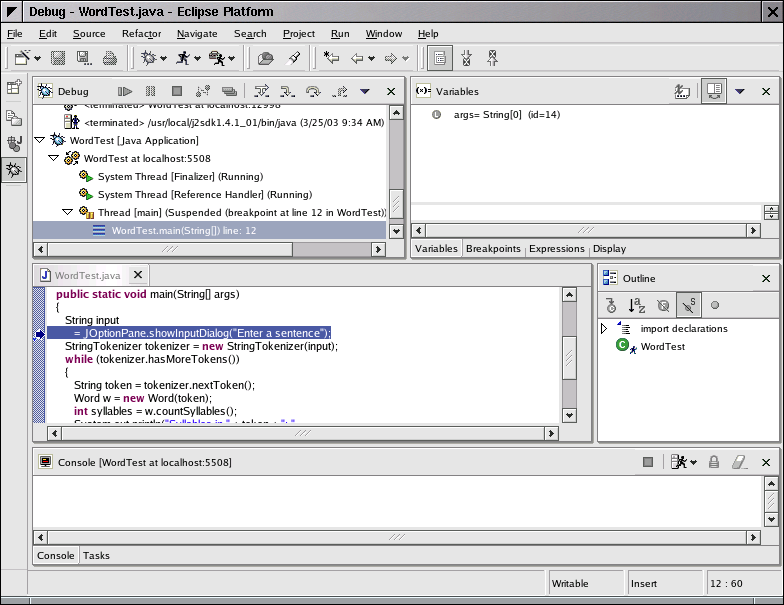
Whenever you select the menu option Run->Step Over (or the F6 keyboard shortcut), then the debugger executes one line of the program, without stepping inside method calls. For example, tracing over the call
Word w = new Word(token);
will not trace inside the Word constructor but simply run the program to the next line of the main method.
Contrast that with the menu option Run->Step Into(or the F5 keyboard shortcut). This command traces inside method calls. For example, tracing into the line
int syllables = w.countSyllables();
stops at the first line of the countSyllables method:
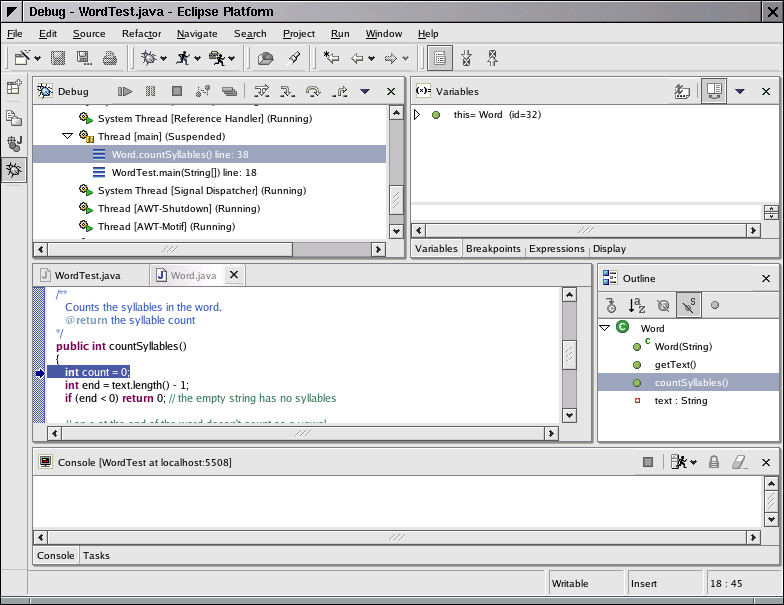
To see the value of a variable of a simple type (such as a number or
a string), simply hold the mouse pointer over the variable name when
the
debugger is stopped. Then the contents of the variable is displayed in
a
small rectangle next to the variable name. For example, here is the
contents of the count variable in the countSyllables method.
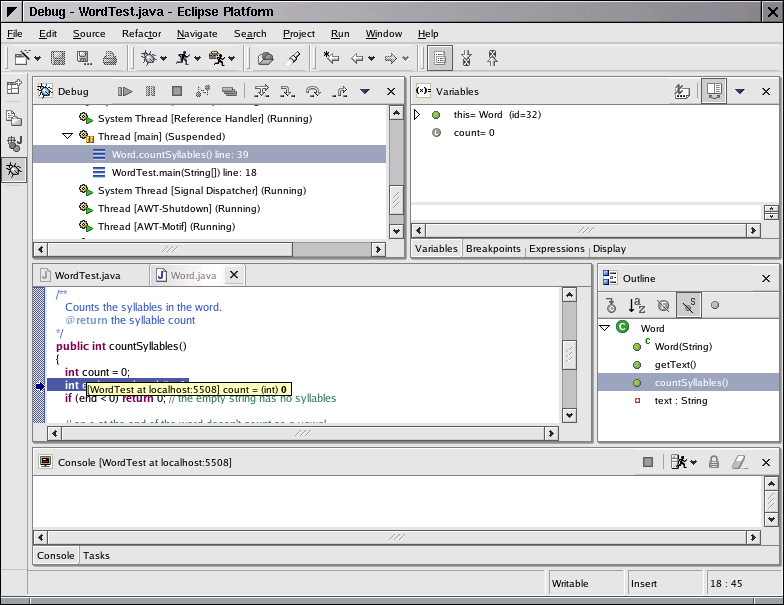
The top right window shows all local variables. Click on the
triangles to look inside objects. To see the instance fields of the
implicit parameter, look inside this.
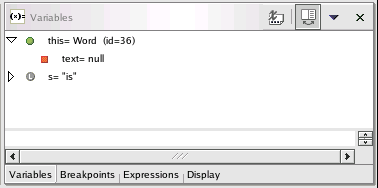
The top left window shows the call stack (with the most recently
called method on top). For example, the following call stack shows that
the WordTest.main method
called the Word.<init>
method, that is, the constructor.
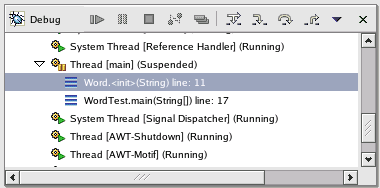
Tracing through a program can be tedious. Often, you want the
program to run at full speed until a particular line of code is
encountered. To set a breakpoint at a line, double-click on the
gray bar to the left. A blue dot indicates the breakpoint.
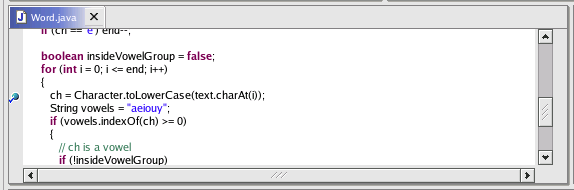
Now select the menu option Run->Resume or hit the F8 keyboard shortcut. The program runs to the next breakpoint, stopping only for user input.
You can set as many breakpoints as you like.
To remove a breakpoint, double-click on it with the mouse.
When the program has completed, the debugger stops automatically.
When you want to terminate a debugging session without running the
program to the end, select the menu option Run->Terminate.
To return to the Java perspective (in which you can edit and compile
your program), locate the perspectives toolbar at the left of the
Eclipse frame:
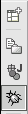
To display line numbers in your programs select Window -> Preferences. In the pop up menu that appears expand the General menu. Under the expanded tree expand the Editors menu. Under the expanded tree select Text Editors. Check the show line numbers box.