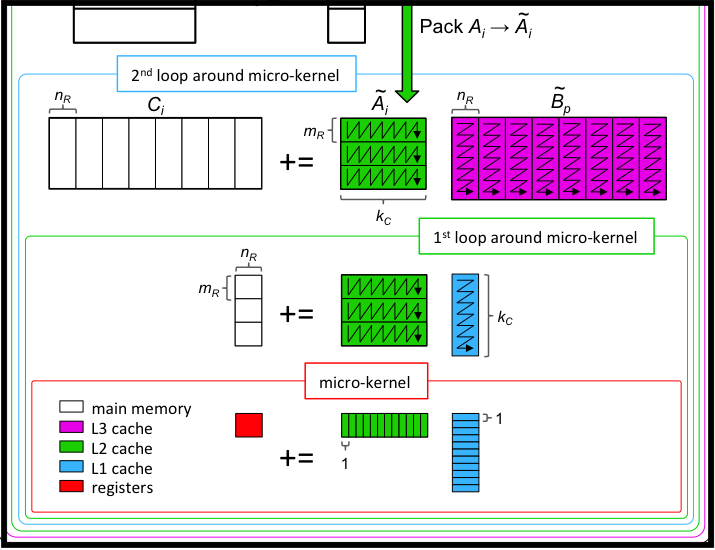Section 4.2 Navigation/Zoom/Discord
The information in this section may be modified as time gets closer.
Subsection 4.2.1 Navitating the talks
The best place to start is the Program at a Glance.
To navigate to a session or specific talk, click on the titles.
To look at all talks in a session, navigate to the session and access the various talks by clicking on "Next" near the top of the page.
Subsection 4.2.2 Zoom
We will use Zoom for the meeting. Why Zoom? Because the organizers are familiar with it.
This meeting will be recorded! With permission from the speakers will a talk eventually be upload.
Subsubsection 4.2.2.1 Before the meeting
Set up a Zoom account. To log into UT Austin's Zoom service, you must have a Zoom account so you can enter the waiting room as a guest of the meetings with the password.
Upgrade to latest Zoom version. This version will have all the latest features.
Subsubsection 4.2.2.2 To join the meetings
Use a "desktop" or "laptop" device. Mobile devices have limited Zoom features. Some of the more advanced (recent) features will give you the optimal BLISful retreat experience. You can use mobile devices, but we don't recommend them.
The order of the following steps matters!
Log into your Zoom account. You must do this before joining the meeting.
Click to join the Zoom session:
https://utexas.zoom.us/j/93196724626?pwd=anVSMVREWFRLenRpTS9MN0tQczBaQT09.Click here 1 for full Zoom invitation information (except passwords, which will be given in an e-mail).
Subsubsection 4.2.2.3 Zoom basics
You will want to keep your audio and video off except when you are the speaker or when you explicitly partitipate. You will also want them off in the breakout rooms. Having the video off means that we can control who is viewed in the "gallery" which makes it more manageable.
-
Tabs
Participants (bottom of Zoom screen). Allows you to view or hide a list of participants.
Chat. (bottom of Zoom screen). Allows you to have side side discussions, either with all participants or some. However, during presentations, please use Discord (discussed in Subsection 4.2.3) since a participant who looses a connection to Zoom will loose the chat history.
Breakout Rooms. (bottom of Zoom screen). Allows you to mingle with other participants, in smaller groups.
Reactions. (bottom of Zoom screen). Allows you to applaud and give a "thumbs up!"
Subsection 4.2.3 Discord (discussion)
We will be using Discord to communicate via text during the BLIS retreat.
We suggest you go through the below steps prior to the meeting.
Subsubsection 4.2.3.1 If you do NOT already have a Discord account, follow these steps:
Go to
https://discord.com/and click on "Login" at the top-right.Click the "Register" link.
Enter the prompted information, such as username and email, then click "Continue".
Perform the Captcha verification.
This should take you into the web browser version of Discord. You will be asked if you want to create your own server. Close the dialog without making any selection.
At this point, you need to verify your email address. Check your email account for a message from Discord. Click the link in the email. This should bring up a dialog confirming your email has been verified. You may now close the web browser tab.
Click on the invite link that will be given in an e-mail, or copy and paste it into a fresh browser tab. This should bring up a dialog stating that you've been invited to join the BLIS server. Click on "Accept Invite". This will trigger a new dialog informing you that your account has been updated with the invitation.
If you want to use Discord in a web browser, you can click the "Continue to Discord" link. Or go to
https://discord.com/and click "Open Discord" in the top-right. Alternatively, if you want to use the Discord desktop app, you can download it via the Discord homepage and then login via the app.
Subsubsection 4.2.3.2 If you DO already have a Discord account, follow these steps:
Login to Discord. On the left-hand side, underneath your list of servers, click on the button with the "+" symbol. This will bring up a dialog asking if you want to create a server.
At the bottom of the dialog, there will be a section asking, "Have an invite already?" Click the button below it labeled "Join a Server".
Copy and paste the link that will be shared with you in an e-mail into the prompt and click "Join Server". This should bring up a dialog stating that you've been invited to join the BLIS server. Click on "Accept Invite". This will trigger a new dialog informing you that your account has been updated with the invitation.
ZoomSession.txt